Previous Stable Version
- Gimp Download Mac Os X 10.7.5
- Free Download Gimp Photo Editor
- Gimp Download Free
- Download Gimp For Mac Os X
The previous stable release of GIMP was 2.8.22 (2017-05-11).
Download Gimp for Mac - Freely distributed and open source, cross-platform utility designed for easy photo retouching, image composition and image authoring.
If you're looking for the current stable GIMP 2.10.22 release instead, you can find it on our downloads page.
We think your OS is Well, we don't actually know. Either JavaScript is disabled, or I am not working quite right... So I am showing you all the options.
Apr 09, 2020 4 GIMP 2.10.18 now offers a super cool 3D transform tool and streamlines the UI; Nov 03, 2019 3 GIMP introduces basic out-of-canvas editing! Apr 18, 2019 12 GIMP 2.10.10: Cool new stuff incoming! GIMP 2.10.14 has been released yesterday, and the releasenotes contain this paragraph (emphasis mine): Improvements for the macOS version. Alex Samorukov introduced various improvements to the macOS build of GIMP. Gimp For Mac Download Free is a cross-stage picture manager accessible for GNU/Linux, OS X, Windows, and all the more working frameworks? It is free programming, you can change its source code and appropriate your changes. GIMP Mac OS X Downloads Updates Downloads Image Editing. OS X: GIMP is a fantastic free alternative to Photoshop for all desktop operating systems, but on Mac it was a bit of a pain to set.
Show downloads for GNU/Linux | OS X | Microsoft Windows | All
GIMP for Unix-like systems
The flatpak link above should open your software installer and prompt you to install GIMP (available platforms: i386, x86-64, ARM and AArch64). It may not work out-of-the-box on some platforms since the flatpak technology is new. If that is the case, ensure flatpak is installed and if clicking the link still does not prompt to install GIMP, then manually install by command line:
flatpak install https://flathub.org/repo/appstream/org.gimp.GIMP.flatpakref
The flatpak build is very new and therefore may have shortcomings. It's very likely your Unix-like system distribution already comes with a GIMP package. It is the preferred method of installing GIMP, as the distribution maintainers take care of all the dependencies and bug fix updates. Nevertheless, note that many distros decide to pin a specific version of GIMP to their releases, whereas our flatpak will follow GIMP releases closely.
GIMP can also run on Solaris and is available for the BSD family of systems such as FreeBSD and OpenBSD.
Please refer to the documentation for your Unix-like system on the installation of software.
GIMP for macOS
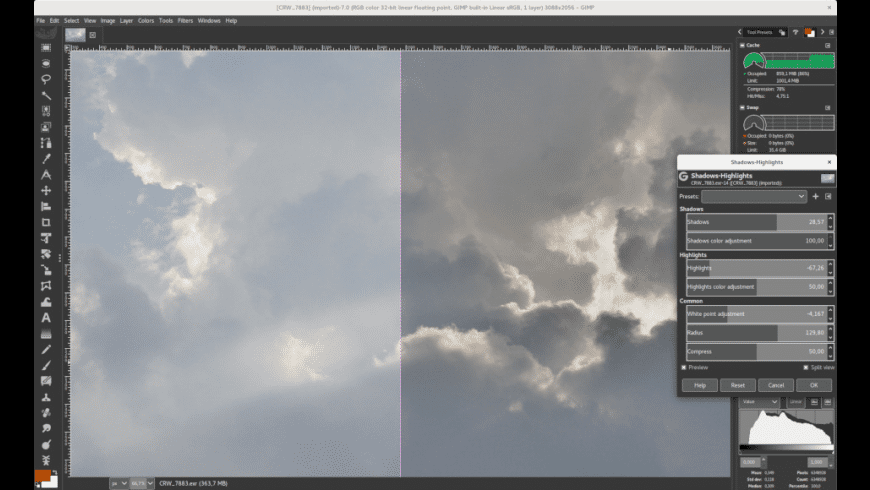
The download links above will attempt to download GIMP from one of our trusted mirror servers. If the mirrors do not work or you would rather download directly from our server, you can get the direct download here.

Since the 2.8.2 version, GIMP runs on OSX natively. No X11 environment is required.
Native build

The official GIMP 2.8 DMG installer (linked above) is a stock GIMP build without any add-ons. It works on OS X 10.6 Snow Leopard and later. Just open the downloaded DMG and drag and drop GIMP into your 'Applications' folder.
The MD5 hash sum for gimp-2.8.22-x86_64.dmg is: 2d314ae82f686ea15a681c32b5891e20
Older Downloads
Previous installers for OSX can be found here: download.gimp.org.
Macports
An easy way to compile and install GIMP and other great Free software on your Mac is by using Macports. The installer allows you to choose from a large directory of packages. To install gimp using Macports, you simply do sudo port install gimp once you have Macports installed.
Last we checked, the GIMP port file pointed to the current stable release and we have reports from people who've built GIMP successfully this way.
Homebrew
Homebrew is similar to Macports and provides packages (aka formulas) to install, either by compiling them from source or by using pre-made binaries. There are indications that there is now a formula for GIMP, installable with: brew tap caskroom/cask && brew cask install gimp.
Fink
Fink is a package repository that offer mostly precompiled binaries. It provides the apt-get command known to e.g. Debian and Ubuntu users, and installing GIMP is as easy as sudo apt-get install gimp once you have installed the Fink installer.
If there's no binary package, then fink install gimp will compile GIMP from source.
Disclaimer: we haven't been able to determine if it is possible to install or build recent GIMP from Fink. Last we checked, GIMP 2.6.12 appears to be the most recent GIMP package that is offered there.
GIMP for Windows
The download links above will attempt to download GIMP from one of our trusted mirror servers. If the mirrors do not work or you would rather download directly from our server, you can get the direct download here.
These links download the official GIMP installer for Windows (~140-150 MB). The installer contains both 32-bit and 64-bit versions of GIMP, and will automatically use the appropriate one.
BitTorrent is a peer-to-peer file sharing system. It works by downloading GIMP from a distributed network of BitTorrent users, and may improve download speed dramatically. Choosing this option will download the torrent file for the GIMP installer. You may need to install a torrent client to make use of this file. Learn more...
MD5 Hash Sum
The MD5 hash sum for gimp-2.8.22-setup.exe is: 8e54225029a44ab6ef1fde09686fec7b
Older Downloads
Previous installers for Windows can be found here: download.gimp.org.
GIMP User Manual
These links download language-specific Windows installers for GIMP's local help. By default, they will place the help files with your GIMP installation.
Note: GIMP uses online help by default. If you want to use this local help offline, you will need to change GIMP's help settings.
Gimp Download Mac Os X 10.7.5
- In GIMP, select [Edit] > [Preferences] > [Help System]
- For 'User manual', select 'Use a locally installed copy'
- Under 'Help Browser', you can choose between your system's web browser and GIMP's help browser plugin (if available).
See the online help for more settings.
- Chinese Simplified (24.3 MB)
- Catalan (24.2 MB)
- Danish (24.2 MB)
- Dutch (24.3 MB)
- English (24.2 MB)
- English (United Kingdom) (24.2 MB)
- French (25.7 MB)
- German (28.0 MB)
- Greek (24.0 MB)
- Italian (30.2 MB)
- Japanese (23.6 MB)
- Korean (24.9 MB)
- Norwegian Nynorsk (20.9 MB)
- Russian (24.9 MB)
- Slovenian (24.3 MB)
- Spanish (24.9 MB)
- Swedish (24.7 MB)
Source for version 2.8 (Stable)
GIMP releases available from gimp.org and its mirrors contain the source code and have to be compiled in order to be installed on your system.
For instructions, how to build GIMP from source code, please see this page.

GIMP 2.8.22 is now available at https://download.gimp.org/mirror/pub/gimp/v2.8/. You may want to read the Release Notes for GIMP 2.8.
To allow you to check the integrity of the tarballs, here are the MD5 sums of the latest releases:
gimp-2.8.22.tar.bz2
7e4fd7a53b1d3c32dff642ab1a94b44d
gimp-2.8.20.tar.bz2
d405640c426b234d6efc36fb4f5bae57
gimp-2.8.18.tar.bz2
5adaa11a68bc8a42bb2c778fee4d389c
gimp-2.8.16.tar.bz2
30e0a1b7c18b0e3415f4ac54567252ac
gimp-2.8.14.tar.bz2
233c948203383fa078434cc3f8f925cb
gimp-2.8.12.tar.bz2
47fefa240c38cfb1016b57ad6324378d
gimp-2.8.10.tar.bz2
84c964aab7044489af69f7319bb59b47
gimp-2.8.8.tar.bz2
ef2547c3514a1096931637bd6250635a
gimp-2.8.6.tar.bz2
12b3fdf33d1f07ae79b412a9e38b9693
gimp-2.8.4.tar.bz2
392592e8755d046317878d226145900f
gimp-2.8.2.tar.bz2
b542138820ca3a41cbd63fc331907955
gimp-2.8.0.tar.bz2
28997d14055f15db063eb92e1c8a7ebb
GIMP help files are available at https://download.gimp.org/mirror/pub/gimp/help/.
Please consider using one of the mirrors listed below.
Development snapshots
We now have a separate page for development versions of GIMP.
Want to check out the GIMP development release?
Get it on our development downloads page.
FTP and Web Mirrors
We had a server move a while back that caused us to lose our existing mirrors (moved from physical to virtual server and to an environment that doesn't allow FTP access). On the plus side, we are now able to offer rsync access to download.gimp.org.
If you are running one of the existing GIMP mirrors, or want to create a new one, please contact us to get your rsync credentials.
- https://mirrors.ukfast.co.uk/sites/gimp.org/pub/gimp/
- ftp://mirrors.ukfast.co.uk/gimp.org/pub/gimp/
- rsync://mirrors.ukfast.co.uk/gimp.org/pub/gimp/
- Denmark
- https://mirrors.dotsrc.org/gimp/gimp/
- ftp://mirrors.dotsrc.org/gimp/
- rsync://mirrors.dotsrc.org/gimp/
- Finland
- https://www.nic.funet.fi/pub/mirrors/ftp.gimp.org/
- ftp://ftp.funet.fi/pub/mirrors/ftp.gimp.org/
- rsync://rsync.nic.funet.fi/ftp/pub/mirrors/ftp.gimp.org/
- France
- http://ftp.iut-bm.univ-fcomte.fr/gimp/
- ftp://ftp.iut-bm.univ-fcomte.fr/gimp/
- rsync://ftp.iut-bm.univ-fcomte.fr/gimp/
- Germany
- https://ftp.fau.de/gimp/gimp/
- ftp://ftp.fau.de/gimp/gimp/
- rsync://ftp.fau.de/gimp/
- https://ftp.gwdg.de/pub/misc/grafik/gimp/
- ftp://ftp.gwdg.de/pub/misc/grafik/gimp/
- https://artfiles.org/gimp.org/pub/gimp/
- Greece
- https://ftp.cc.uoc.gr/mirrors/gimp/
- ftp://ftp.cc.uoc.gr/mirrors/gimp/
- Japan
- http://www.ring.gr.jp/pub/graphics/gimp/
- Netherlands
- https://ftp.snt.utwente.nl/pub/software/gimp/gimp/
- ftp://ftp.snt.utwente.nl/pub/software/gimp/gimp/
- Philippines
- http://mirror.rise.ph/gimp/
- ftp://mirror.rise.ph/gimp/
- Poland
- https://ftp.icm.edu.pl/pub/graphics/gimp/
- ftp://ftp.icm.edu.pl/pub/graphics/gimp/
- rsync://ftp.icm.edu.pl/pub/graphics/gimp/
- gopher://ftp.icm.edu.pl/1/pub/graphics/gimp/
- Sweden
- https://ftp.lysator.liu.se/pub/gimp/
- ftp://ftp.lysator.liu.se/pub/gimp
- rsync://ftp.lysator.liu.se/pub/gimp
- Ukraine
- https://gimp.ip-connect.info/gimp/
- rsync://gimp.ip-connect.info/gimp/
- ftp://gimp.ip-connect.info/mirror/gimp/
- https://mirror.klaus-uwe.me/gimp/gimp/
- ftp://mirror.klaus-uwe.me/gimp/
- rsync://mirror.klaus-uwe.me/gimp/
- United Kingdom
- https://www.mirrorservice.org/sites/ftp.gimp.org/pub/gimp/
- ftp://ftp.mirrorservice.org/sites/ftp.gimp.org/pub/gimp/
- rsync://rsync.mirrorservice.org/ftp.gimp.org/pub/gimp/
- United States
- https://mirror.jaleco.com/gimp/gimp/
- https://mirror.umd.edu/gimp/gimp/
- http://gimp.cp-dev.com/
- ftp://devhost.cp-dev.com/gimp
- rsync://gimp.cp-dev.com/gimp
- https://mirrors.syringanetworks.net/gimp/gimp/
- ftp://mirrors.syringanetworks.net/gimp/
- rsync://mirrors.syringanetworks.net/gimp/
- https://mirrors.xmission.com/gimp/gimp/
- ftp://mirrors.xmission.com/gimp/gimp/
Gimp vs Photoshop / Beginning Gimp tut / How to Use Gimp
Gimp is effectively (in a limited way) free Photoshop Mac and PC compatible
If you're looking for a free copy of Photoshop for Mac, the best (and legal) thing for you to do is to download Gimp (GNU Image Manipulation Program). Gimp is free software and is part of the GNU free software operating system Project. This page focuses on getting Mac users started with Gimp, and contains my first impressions of Gimp vs Photoshop. This article is primarily for anyone who has never installed or used Gimp before, and wants to know what to expect in the first ten minutes. Gimp 2.6 is the version I installed for the purposes of this article.
Gimp vs Photoshop / Beginning Gimp tut / How to Use Gimp
Installing Gimp on a Mac
In order to run Gimp on Mac OS X you'll need to install Apple's X11 environment (although it may already be installed, as was the case on my G5 running Snow Leopard 10.6.1). If you don't have it already, it's included on the 'Optional Installs' package on the OS X install disk. Alternatively you can download it from Apple.

To download and install Gimp on your Mac, visit Gimp and click the Download link at the top of the site. It will take you to a page where you need to select a version appropriate for your operating system. Once downloaded, mount the disk on your desktop (this should happen automatically) and you'll see a window open like this:
Drag the Gimp icon to the Applications folder shortcut (this version was about 230MB), locate it in Applications, and double click to launch. Click Open on the following dialogue box:
After waiting for a few seconds (be patient), the following application splash screen should appear while the program loads:
Once loaded, the first thing you'll notice is that The X11 Application is the one which appears in the top left corner of your screen instead og the name 'Gimp'. This means that all the tools (including the Gimp main menu panel) are floating, rather than fixed to the top of the screen. You won't find any main menu options in the usual place. This is what the panels look like:
Gimp vs Photoshop / Beginning Gimp tut / How to Use Gimp
Using Gimp
The first thing I wanted to try when opening Gimp 2.6 was to see if I could work out how to use it intuitively, having used Photoshop exclusively for years. I opened one of my Photoshop TIFF files and within a couple of minutes I had successfully created a perfectly good path around an object without any major problems. Only one thing annoyed me until I got to the bottom of it. The Command+Z undo keyboard shortcut seemed to get rid of the whole path rather than a single anchor. I discovered that the path was still there - I just had to double-click on the path icon in the Paths palette. It is better to use the Edit/Undo Add Anchor option straight from the menu.
The Path submenu allows you to save the path, stroke it and most of the other usual things that are available in Photoshop. The Layers, Paths and Channels palettes are laid out very similarly to Photoshop, so it's easy to find everything. A few keyboard shortcuts are different, but after experimenting with various variations of the ALT / CONTROL and COMMAND keys, I soon got the hang of it.
Gimp vs Photoshop / Beginning Gimp tut / How to Use Gimp
Some Similarities and Differences
Another difference from Photoshop (and most other programs I have used) is that you have to double-click tools, layers and paths etc in order to select them. This takes a little getting used to, but it's not a big deal.
You can save images in pretty much any format, although I noticed that there was a notable absence of a CMYK color mode option. This wouldn't be much of a problem for an everyday user, but for graphic designers or pre-press professionals, it would become an issue. I managed to open a CMYK TIF file and it converted automatically to RGB after displaying the following message:
/Users/Mac/Desktop/angelcmyk.tif: wrong data type 7 for 'RichTIFFIPTC'; tag ignored
If you're going to place the image in an InDesign or Quark document, this would not present a problem because when you output a press-ready PDF/X1-a:2001 document, the RGB images are automatically converted to CMYK for you. However, if you really need CMYK support in Gimp, there are developers who've created plugins which will provide support for the CMYK color mode.
Gimp vs Photoshop / Beginning Gimp tut / How to Use Gimp
Basic image tasks in Gimp
Many of the features in Photoshop can be found in GIMP, although some might have slightly different names - for example, Image Size… in Photoshop is Scale Image… in GIMP and so on. Many of the main filters (Gaussian Blur, Sharpen etc) are present, as well as a few unfamiliar ones. The tool icons are nicely designed and intuitive - just play around with a few and you'll soon get the hang of them.
The most common image tasks that I perform most often (using Photoshop) are resizing, cropping, tweaking levels, creating a new layer from a selection, and saving web-optimised JPEGs. Gimp managed these tasks easily:
PhotoshopImage/Image Size… = GimpImage/Scale Image…
PhotoshopImage/Canvas Size… = GimpImage/Canvas Size…
PhotoshopImage/Adjustments/Levels… = GimpColors/Levels…
To save an image for web use, just select the JPEG option in the file types window and tweak the advanced options which appear on the dialogue box. As for creating a new layer from a selection, Photoshop's Layer/New/Layer via Copy is really handy and I couldn't find a Gimp version of this. No problem though - you just copy the selection, create a new layer and paste your selection into it. It will stay in exactly the same x/y location on the canvas as it was copied from. If you did that in Photoshop it would default to pasting into the centre of the canvas.
These were just my first impressions of Gimp - and considering that this is a free program, I was hugely impressed. It's professionally laid out, intuitive, familiar and above all, free. An excellent alternative to Photoshop if your pockets are shallow.
Free Download Gimp Photo Editor
Browse the online Gimp User Manual | Visit the Gimp | Visit the GNU Project
Resources & More Information
Search Graphic-Design-Employment.com
Gimp Download Free
by Nick Beresford Davies | © www.graphic-design-employment.com Training, advice, resources, confidence building for graphic designers
Download Gimp For Mac Os X

Comments are closed.