Changes to the Apple Macintosh OS X operating system, starting with 10.8.3 (Mountain Lion) have impacted how Java Web Start applications, such as the Download Manager used by TCIA, are run. If you encounter problems running Download Manager from within Mac OS X, these instructions may help.
If you can't download your Adobe product with the Akamai Download Manager, use the direct download links instead: Go to the Adobe downloads page and start the download. In the Akamai Download Manager Installer window, click the link (or links) to download the software directly. There is no need for the user to download separate Operating System files. The Internet Recovery mode will download the installer files, and as a user, you are saved from the trouble of downloading them yourself. The method is less complicated than the conventional method of downloading and installing the Mac OS X.
Apple no longer distribute Java with Mac OS X. If your system does not have Java installed, please install the Java Runtime Environment (JRE) before attempting to use TCIA's Download Manager. A common JRE, including the one TCIA is tested with, can be downloaded for free from http://www.java.com.
Starting with Mac OS X 10.8.3 (Mountain Lion), Apple removed Java Network Launching Protocol (JNLP) files, which are used to launch Java Web Start applications such as Download Manager, from the OS X safe file list. Hence, Safari, the default browser on the Mac, will no longer directly launch Download Manager, nor will Safari give a warning that it is refusing to access the JNLP file coming from TCIA with instructions for launching Download Manager with the contents of your shopping cart. Nothing will happen when you click on the Download Manager link on TCIA's shopping cart page. To work around this problem we suggest that you use an alternate browser, such as Firefox or Chrome.
Starting with Mac OS X 10.8.4 (Mountain Lion), Apple changed the default Gatekeeper setting to only run applications from the Apple store or that are signed in an Apple-specific way with a valid Apple Developer ID. This new default setting will block TCIA users from directly running the Download Manager on Mac OS X even though Download Manager is signed with a valid (but non-Apple) code signing certificate. To run the Download Manager, a Mac user may either change the Gatekeeper configuration to allow the running of 3rd party applications (the user may change it back when finished running Download Manager), or may choose to save the JNLP file for launching Download Manager in a convenient location, and then command/right/two-finger click the JNLP file and select 'Open'.
Mac os mojave 10.14 dmg. Users having trouble getting through the Mac OS X security mechanisms may find it simpler to use a virtual machine manager, such as Parallels, VMware Fusion, or Virtual Box to run a Linux or Windows Virtual Machine from which they can more easily launch and run the Download Manager.
Step-by-step guide
Prerequisites:
- (Required) Check that Java 6 or later is installed. This can be done by opening a terminal window, and running the command
java -version. If Java is installed, it should respond with its version number. If the command fails, or returns with a version less than 1.6, then please install a newer version of Java. We test with versions of Java downloaded for free fromhttp://www.java.com. - (Highly Recommended) Insure that an alternate web browser other than Safari is available. Browsers that we have tested with include Firefox or Chrome.
- (Optional) If you are running Mac OS X 10.8.4 or later, and wish to launch Download Manager directly from the browser (the simpler approach), then please
- open System Preferences,
- find the Security tab,
- enter Administrator credentials to allow you to make changes, and
- click the radio button that allows applications from anywhere to run (i.e., not restricted to just Apple Store or Apple Developer apps).
Note that Mac OS X will still pop up a warning the first time you attempt to run an application that did not come from the Apple Store or was signed by an Apple Developer ID.
Launching Download Manager:
- Using the Search TCIA page from a web browser (preferably not Safari), add the set of series that you desire to download to your shopping cart, See TCIA's User Guide for instructions.
- Click on the 'Manage Data Basket' menu item to bring up the 'My Data Basket' page.
- Click on the 'Download Manager' link above the table of series.
- Depending on which browser you are using, the browser may ask if you wish to open/run or save the customized JNLP file for launching the download manager.
- If you have enable any application to run, not just applications from the Apple Store or signed with an Apple Developer ID (see step 3 in Prerequisites), then click open/run, and skip to step 6.
- Otherwise save the JNLP file to a known location (e.g. the downloads folder), and then open a Finder window to that location.
- Command/Control/Right/Two-Finger click the JNLP file just saved to bring up a context sensitive menu. Click on the 'Open' option of that menu. (Do not simply double click on the file. That will fail if your system is configured to only run applications from the Apple Store, or signed by an Apple Developer ID. You must explicitly open the file from the context sensitive menu to bypass the Gatekeeper restriction.)
- Opening/running the JNLP file will trigger a pop-up warning from Mac OS X, questioning whether or not you really wish to run an outside application. Click OK/Yes to launch the Download Manager.
- Java Web Start should then pull the Download Manager software and libraries from TCIA's servers, verify their Java code signatures, and present a pop-up again asking for confirmation that you wish to run the Download Manager application.
- (Optional) if you wish to reduce the occurance of this pop-up, please check the 'Do not show again..' box.
- Click 'Run' to start the Download Manager application.
- By default, the Download Manager will place the downloaded directory tree in the tmp folder. To choose a different location, either type in the path for the folder into the box at the top of the page labelled 'Select Directory For Downloaded Files', or click on the 'Browse' button next to that box.
- You can navigate through your local directory tree by using a combination of selection from the drop down box at the top of the 'Select Directory' window to go up the tree, or double clicking on a folder to go down the tree.
- If you wish to create a new folder to hold the downloaded files, please create it using the Mac's Finder or similar application first, and then navigate to the new folder using the Download Manager's 'Select Directory' window.
- When you have found the desired destination folder, single click that folder, and then click 'Choose' (or 'Open'), which should fill in the path to that folder in the box at the top of the Download Manager window.
- Click the 'Start' button to begin the download.
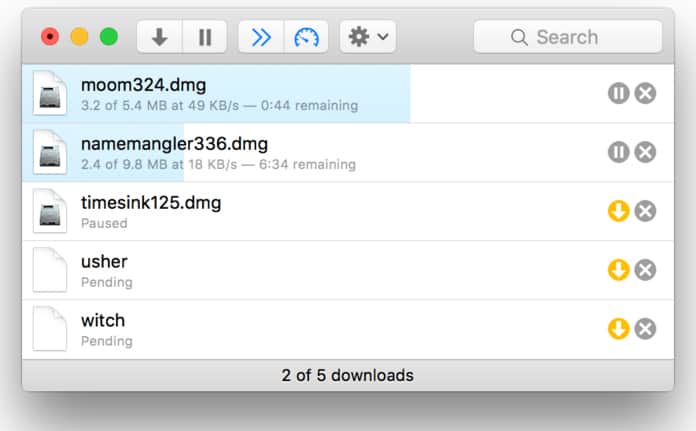
Related articles
Aug 28,2019 • Filed to: Video Downloader and Recorder • Proven solutions
Internet Download Manager is a popular video downloader tool. However, Internet Download Manager for Mac is not available. So if you are using a Mac, you need to look for an altneriave to Internet Download Manager to download videos on Mac. Below we help you to pick up the best IDM for Mac alternative to download videos on Mac with ease.
The Best Alternative for Internet Download Manager on Mac (macOS Mojave)
iTube HD Video Downloader is the best Internet Download Manager for Mac alternative available on the web, with a very friendly and intuitive interface, fast downloading speed, and a lot of cool features.
iTube HD Video Downloader - IDM for Mac Alternative
- Allow you to download videos from YouTube, VEVO, Metacafe and 10,000+ websites.
- It is really fast (30X), and support 4K UHD videos, full HD videos download.
- This alternative to Internet Download Manager for Mac is also a video converter and organizer.
- It allows multiple videos download, playback modes, resume playback, task scheduling, and more.
- You can preset to iPhone, Android, Game console, web and many other formats.
- Instantly transfer videos to your Android, iPhone, iPad, and iPod.
How to Download Videos on Mac (macOS High Sierra, Sierra Included)
Step 1. Download IDM for Mac Alternative,
First, download the program on your Mac. And drag the program file to the 'Applications' folder to install the program on your Mac. This program will launch automatically when the installation completed.
Step 2. Download Online Videos on Mac
With this program, you will get three different ways to download your favorite YouTube videos. After you get your videos played on your Mac by Chrome, Firefox, or Safari, you can start to download as following guides:
1) On the video window, you will get a 'Download' button. You can just click it to download video.
Copy the video URL and you can click the Paste URL button on the main interface of the program to download video.
You can drag the URL icon of the video to the iTube HD Video Downloader for Mac operation interface to download video.
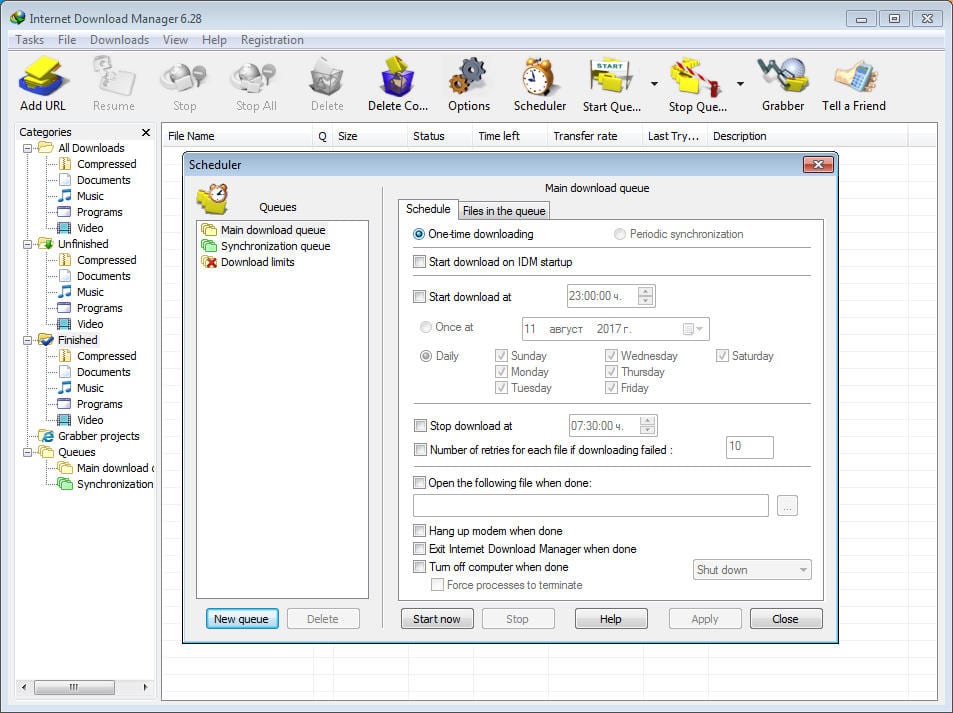
Tips: This program provides function of one click to download multiple videos in a YouTube channel, user page, playlist and category. When you open YouTube channel or playlist, you will see a 'Download' button with 'Playlist' option. Just click it and you will get a window for you to choose the videos you want. Select videos you like and click 'Download' to start downloading multiple videos.
Step 3 Convert the Downloaded Videos.

To access the downloaded videos, you can hit the 'Downloaded' tab in the 'Download' menu. And you can add the video to the 'Convert' menu by clicking the 'Add to Convert List' icon.
To convert video, you only need to open the 'Convert' menu and click the 'Convert' button next to the target video clip and then choose a format you prefer from the pop-up window. The program also provides you with multiple presets for mobile devices, which enables you to watch the videos anywhere and anytime you like.
Why You Should Look for an Internet Download Manager for Mac Alternative?
Internet Downloader Manager is a good tool. However, sometimes this app could not be enough for your needs, or it may not be compatible with your computer. Let's see what issues Internet Download Manager presents:
- The tool is compatible with any Windows operating system, but if you use a Mac, you will need another program.
- It offers a fast downloading speed, but not the fastest available on the web.
- For some users, all the scheduling and organizing features could be too complicated, or sometimes annoying.
- The interface is not intuitive, and users could get lost during the setup.
- Users need to technical knowledge to access the advanced features.
7 Common Issues When Using Internet Download Manager
1. IDM connecting to the Internet but the download isn't starting. Sometimes it even shows errors like 'Permission denied' or 'cannot download this file'. This happens when IDM is set to use proxy or socks that do not work anymore.

Solution: Click on 'options' and navigate to 'Proxy/Socks'. Disable or simply uncheck the options on Use proxy or use Socks.
2. Showing the error message 'Cannot transfer download in IDM' when you click on start download. This error occurs when the IDM and the browser are explicitly set to work under different privileges.
Solution: This problem can be caused by myriad of reasons. The best way to handle it is to reinstall the entire program. It will be fixed.
3. Download progress stuck at some point, especially 99%. The two main causes of this error is when you use older version of IDM or a cracked version of it.
Solution: This problem has been fixed in newer versions and thus upgrading to a current version is the ultimate solution.
Macbook Download Manager
4. Having a very slow download speed. There are many factors that determine how fast your download speed will be. These include the type of the server, time of the day when the download is being performed or even your ISP. However, if there is no problem with the source of the file and the ISP, then possible solutions could still be available.
Solution: Ensure that speed limit isn't set by checking on 'download' the navigating to 'speed limiter'. Other solutions could be downloading from mirror sites or closing other simultaneous downloads.
5. Browser integration fails. IDM is able to grab downloads in a browser if their marriage was successful. That's how it operates. However, if it wasn't set in the first place, then downloads will not be through the IDM.
Solution: IDM is typically an add-on in the browser. If the integration was successful but downloads are not through the IDM, then open add-ons from the browser and 'enable' IDM from there.
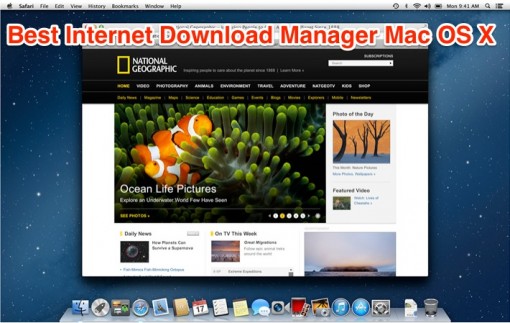
6. Download resume failing even when the download resume capability for that file is 'yes'. This problem is caused by conflict arising between other programs and the file parts which have been written on the disk. Such programs would be antivirus programs or even firewalls.
Solution: Try disabling the antivirus or the firewall and see if resuming the download actually works. If it works, then install alternative programs which do not conflict real-time downloads.
7. IDM downloading html files instead of rar and zip files or even other fairly large files. This occurs especially when downloading from file sharing sites like rapidshare. This is because IDM is not well configured with those sites.
Solution: Try looking those files from other servers like mirrors. Also try upgrading your IDM and see if it solves the problem.
Idm Mac Os
If you have ever used the Internet download manager for, then you know how fast a download can be. However, it is important to know the reasons behind the most common issues so that dealing with them becomes an easy task.

Comments are closed.